· Windows10 ブルートゥースマウス ノートパソコン まず、Windows10の設定画面で無効になっているブルートゥースを一旦削除して再度ペアリングを行おうとしましたが、削除ボタンが押せませんでした。 はて?この先どうしたっけなぁ~とあれこれ検索して · Bluetoothマウス (Logicool M555b)を接続していたのですが、突然接続できなくなってしまい、本コミュニティの書き込みを参考に、デバイス削除を実施 (チャーム、デバイスとプリンター両方)しましたがデバイスの削除実行後に「削除に失敗しました」が表示され,その後「ペアリング済み」が表示されます。 デバイスマネージャーから当該マウスを削除することで一旦はBluetoothドライバに異常がないか を確認してみて下さい。 関連するまとめ Twitter音声ツイートの投稿方法と投稿できない時の対処法を解説! 年にTwitterに音声投稿の機能が実装されまし
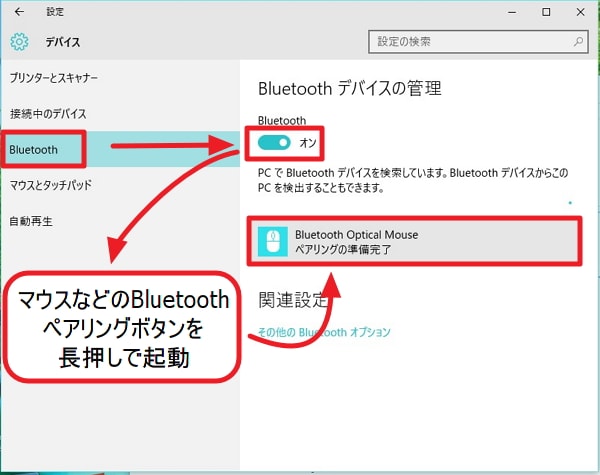
Windows 10でマウスやキーボードをbluetoothでペアリング 接続する方法 Enjoypclife Net
ブルートゥース マウス 接続できない windows10
ブルートゥース マウス 接続できない windows10- · 1 パソコン等から商品のレシーバーを外して下さい。 2 マウスの電源をONにし、右ボタンとスクロールホイールボタンを同時に約3秒長押しして下さい。 3 スクロールホイールが赤く点滅しましたら、商品のレシーバーをパソコン等に接続して下さい。 4 スクロールホイール部分の点滅が早くなり、その後消灯します。 無線マウス · 接続できない原因や接続時の注意点について 更新日:21/3/31 近距離無線通信の規格である「Bluetooth」を使うと、イヤホンやスピーカー、マウス、キーボードといったさまざまな機器とスマートフォンをワイヤレスで接続できます。 無線なのでケーブルに煩わされることがなく、非




Windows10でbluetoothマウスを認識しない時の対処 ほぼユル雑記帳
ブルーLEDマウス 取扱説明書 MABTBL29 詳細は各項目をご覧ください。 対応OSを確認します。 →2対応機種・対応OS マウスに電池を入れ、 電源をONにします。 →6マウスの電池の入れ方 パソコンの電源を入れ、 起動します。 Bluetoothのペアリング 操作を行います。 Windows 10・81・8・7・Vista・XP macOS 10 · ここでは「Totemoi S2」がペアリングできない時の主な対策方法を解説していく。 1.端末側のBluetoothの設定を一旦オフにする 2.「S2」ワイヤレスQ.BluetoothがOSのアップデート後、使用できなくなった はじめに 本コンテンツでは、OSのアップデート後にBluetoothが利用できなくなった場合について 原因や対処方法などをご紹介しています。 対象はWindows81およびWindows10です。 Windows7の方は こちら エレコム製品のWindows10対応状況については、以下のリンク先をご参照ください。 ⇒ エレコム製品Windows10
Q.動画ありWindows10Bluetoothペアリング方法(マウス) Windows10Bluetoothペアリング方法(マウス) Windows10対応表はこちら Windows10にアップデート後、Bluetooth製品が使えなくなった場合 以下のリンク先をご参照ください。 ⇒ OSのアップデート後、Bluetooth製品が使用できなくなった Bluetoothデバイスの追加方法(Bluetoothマウス編) Windows10とマウスとの接続 · 1 共有フォルダにアクセスできない時の接続方法(Windows10) 2 PC間のファイル・フォルダ共有の方法! Windows 10対応;説明 VAIOにBluetooth接続のマウスやキーボードなどを接続する場合は、Windows 7に標準で備わる「Bluetoothデバイス」機能を使用します。 BluetoothGPSユニット(VGPBGU1)、Bluetoothプレゼンテーションコントローラー(VGPBRMP10)などのBluetooth機器も同様の方法で接続できます。
· 特にBluetooth接続タイプではペアリングなど、いくつか設定に注意が必要ですので、もしマウスの動作に異常があると思った時には本記事で紹介する対処法を試してみてください。 本記事では、 Bluetoothで無線接続したマウスが動かない・切れる時の対処法 に · まずBluetoothカテゴリにある当該のマウスを選択します(私の場合はMX Anywhere 2S)。選択だけしてプロパティは出さずに、 表示メニューデバイス(接続別)を選びます。そうしますと、 マウス(私の場合はMX Anywhere 2S)が、どこにぶら下がっているかがわかります。以下の手順で再ペアリングをして頂きますと再度ご使用頂けるようになる場合があります。 一旦以前の設定を削除してから行う必要があります。 ① 接続できなくなったデバイス(マウス・キーボード等)の認識を削除する。 削除方法についてご不明な




Windows 10 Bluetooth接続できない場合の対処方法 Youtube




Windows 10でのbluetoothペアリング設定方法を初心者向けにご紹介 マウスでのデバイス登録方法 Youtube
· WindowsMX ERGOのBluetooth接続方法!!トラックボールマウス うまく接続できないときの対処法 上記の方法を試してもうまく接続できない場合は、お使いの パソコンが最新の状態ではない 可能性があります。 なので、以下の事を試してみてください。 1.「スタートボタン · 2 コントロール パネルの検索ボックスで、「Bluetooth」と入力し、 Bluetooth 設定の変更 をクリックします。 3 Bluetooth 設定 ダイアログ ボックスの オプション タブでBluetooth デバイスによる、このコンピューターへの接続を許可する チェックボックスをオンにします。 4 OK をクリックします。 上記をお試し頂いても改善のない場合、お使いのPCやタブレットの · 手順2検索で出てきたデバイスをクリック→次へ 該当するデバイスを選び、次へをクリック。 すると、パスコードが求められるけど、表示されないところに行き当たります。 ここで、別に接続しているキーボードで、 0000 もしくは もしくは と4桁、6桁、8桁 を入力して、 追記 任意の数字4桁を入力してEnter。 "または、パスコードを接続先のデバイスで




Bluetoothマウスが突然動かなくなる場合の回避方法ついて サンワサプライ株式会社
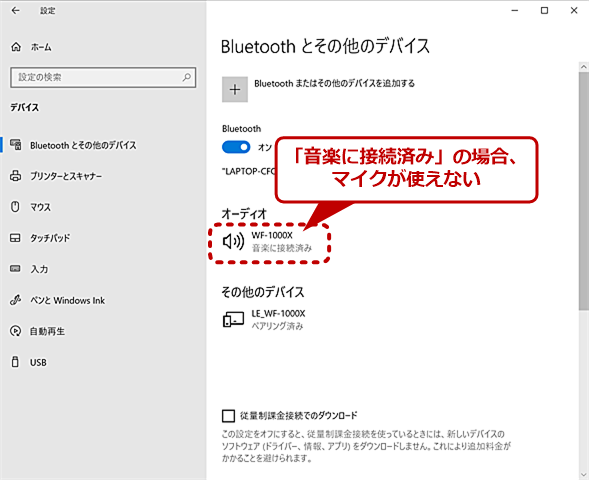



Windows 10トラブル対策 Bluetoothデバイスが接続できない Tech Tips It
Windows 10 Bluetooth機器(マウス・キーボードなど)が使用できない Bluetooth対応の周辺機器が接続できません。 Bluetoothキーボード、またはBluetoothマウスを使用できません。 Bluetooth機器の登録状況に応じて、ペアリングしなおします 対象製品 Windows 10 内容 対処方法 Bluetooth機器が正常に登録されて · 以下のトラブルシューティングは実行済みでしょうか? コントロールパネルのトラブルシューティング コントロール パネル\すべてのコントロール パネル項目\トラブルシューティング\すべてのカテゴリでBluetoothのトラブルシューティングを実行か以下リンクのトラブルシューティングを確認。 「Windows 10 の Bluetooth の問題を解決する」 https//supportmicrosoftcom/ja · Bluetoothマウスが接続できない?トラブルの3つの原因と対処法 公開日: 更新日: Bluetooth Bluetoothマウスが接続できない?トラブルの3つの原因と対処法 は コメントを受け付けていません 319 Views
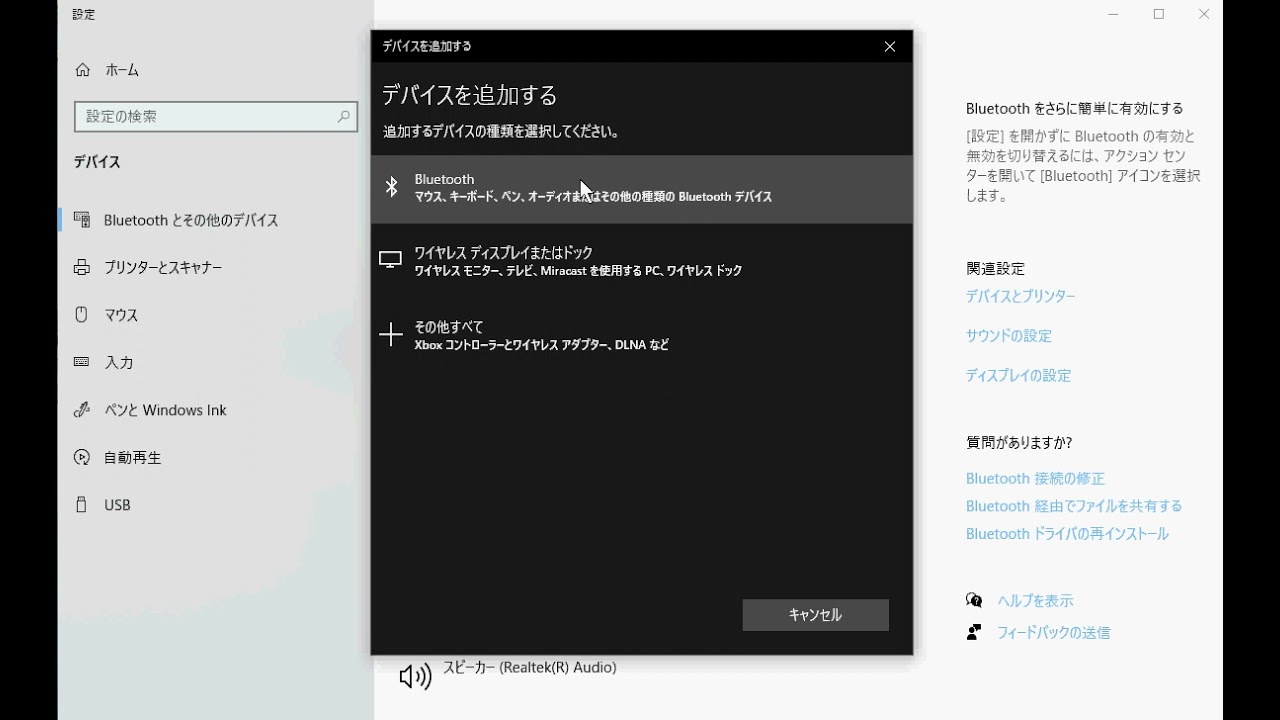



Windows10 Bluetoothがペアリング済みなのに接続できない原因 対処法 スマホアプリやiphone Androidスマホなどの各種デバイスの使い方 最新情報を紹介するメディアです
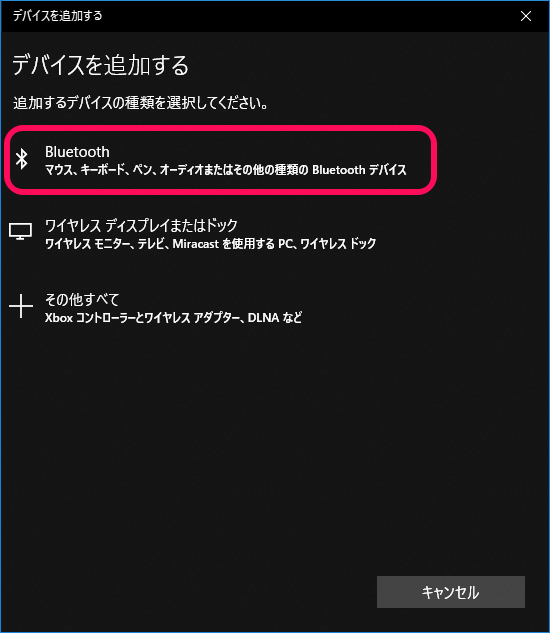



Window10 Bluetoothマウス キーボードをペアリングする方法 初回のみ必要なセットアップ手順 使い方 方法まとめサイト Usedoor
· ※Bluetoothマウスをはじめて使うときは、ペアリングの設定が必要です。0172:ノートPCに付属のBluetooth(R)マウスを使用するための準備<Windows 10>を参照し、Bluetoothマウスとパソコン本体をBluetooth通信で接続してください。 動画で手順を確認する赤色の光学式より感度の高いブルーLEDを搭載し、高い読み取り性能を実現します。 光沢感のあるデスク面でもマウスパッドなしでスムーズな操作ができます。 単三乾電池1本で約3ヶ月の長寿命です。 乾電池1本で駆動するので軽く手の疲れも軽減しますこのたびはブルートゥースオプティカルマウスをお買い上げいただき、誠に ありがとうございます。 本製品はBluetooth規格に対応し、Bluetooth内蔵のパソコンにレシーバー なしで接続ができます。24GHz RF対応なので電波障害を受けにくく、半径 約10mの範囲で通信が可能です。 光学センサーが
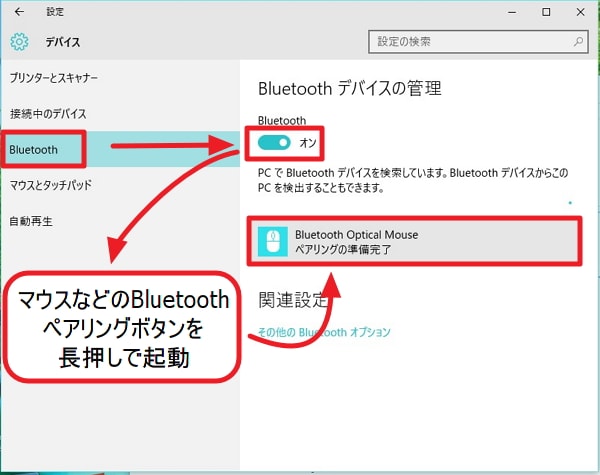



Windows 10でマウスやキーボードをbluetoothでペアリング 接続する方法 Enjoypclife Net
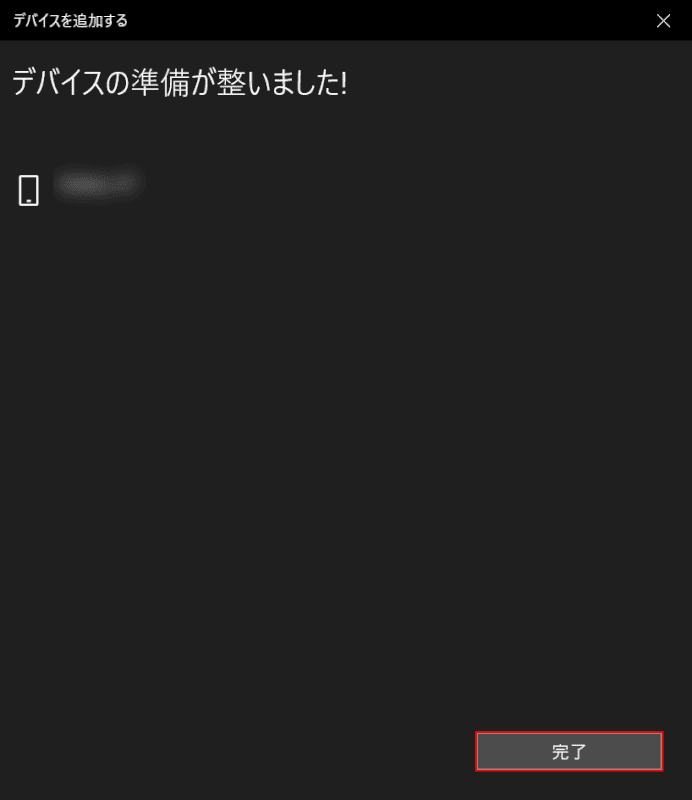



Windows 10でbluetooth機器を接続できない場合の対処法 Office Hack
Windows 8 Bluetooth接続ができない・不安定な場合の確認事項 Bluetooth対応の周辺機器が接続できません。 Bluetooth機器の接続が不安定です。 アップデートプログラムをインストールするなど、STEPの順番に操作を行ってください 対象製品 Windows 81 Windows 8 目次 対処方法 最新の · Windows 7 VAIOとBluetoothマウス、またはBluetoothキーボードを接続する方法 Windows 7 VAIOとBluetoothヘッドセットを接続する方法 改善しない場合は、次のSTEPに進んでください。 目次へ戻る 最新のアップデートプログラムをインストールします 個別の問題が確認されている場合、問題を解決する · Bluetooth機器の接続ができない場合や、接続状態が不安定な場合は、以下の操作を確認してください。 VAIOのBluetooth機能を有効にします Bluetooth機能をオンにします。 操作手順については、下記の関連Q&Aをご参照ください。 関連Q&A: Windows 10 Bluetoothを有効/無効にする
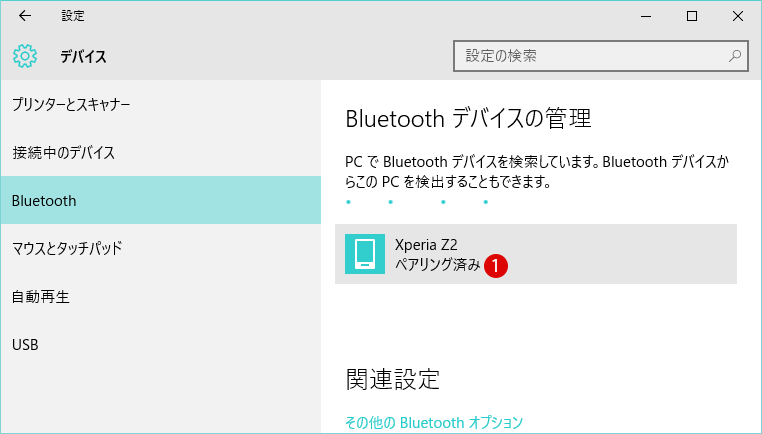



Bluetooth 近距離無線通信 がペアリング済みのままに接続できない 3 4 Windows10



Bluetooth のペアリングを再設定する方法 タブレット Windows 10 ドスパラ サポートfaq よくあるご質問 お客様の 困った や 知りたい にお応えします
· Boot Camp上のWindows10で、Bluetoothデバイス(マウス・キーボードなど)が使用できない場合の対処法をご紹介します。 先日、Boot Campを使ってWindows10を導入したときに意外と苦戦しました。同じ症状に陥っている方がいらっしゃれば参考にしてください。 どうやら、Bluetoothデバイスの接続・解除を行っ · マウスが接続できないときの種類別原因 ~Bluetoothマウス~ 公開日: よくある相談 前回に続きマウスの接続不良シリーズとして今回は、Bluetooth(ブルートゥース)マウスを取り上げます!よくあるご質問 一度接続できたが、その後すぐ動かなくなった 再起動や、スタンバイなど、時間が経つと動かなくなる → 上記のようなトラブルでお困りの場合はこちらをクリック ① ペアリングが出来ない場合 1.マウスやキーボードはペアリング




Windows10 Bluetoothマウスをペアリングで接続し設定をする パソコンの問題を改善




富士通q A ワイヤレスキーボード ワイヤレスマウスを再認識させる方法を教えてください Fmvサポート 富士通パソコン
· ある日、きっかけは分からないが、気付いたら画像のようになっていた。 むむっ、なぜマウスのアイコンが2つもあるのか。 片方は半透明になっているし、使われていないことになっているようだ。 こりゃ、意味ないので削除して解決だな(^_^) 削除できねぇBluetoothマウスを接続する Windows 10でBluetoothマウスを接続する方法を説明します。 1 タスク バーの をクリック(または右からスワイプ)する (操作できるマウスやタッチパッドがない場合には、キーボードの と「A」キーを同時に押します)/05/21 · メーカー、機種により設定方法は異なります。 下記の方法をお試しいただいても使用できない場合、各メーカーに直接お問い合わせていただくか、店舗にて設定サービスをお申込みください。 nec製パソコン ワイヤレスマウスの場合 1付属マウスに電池を入れてから、マウス裏側の電源ス




Amazon Bluetooth 2 4gワイヤレスマウス Bluetoothマウス Cimetech 無線マウス 2400dpi 高精度 省電力 Windows10 Xp Vista Mac対応 日本語説明書付き Bt4 0 2 4gデュアルモード ブラック Cimetech マウス 通販
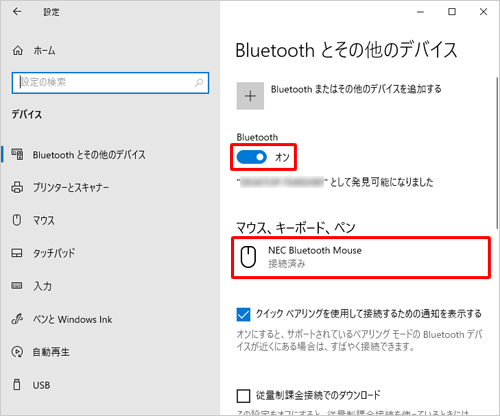



Nec Lavie公式サイト サービス サポート Q A Q A番号
マウス ホイールは、スクロールするために使用できますが、ボタンとしても使用できます。 ホイールを押すと、デスクトップ上で開いている他のプログラムに切り替わります。 場合によっては、スクロール中に誤ってホイールを押してしまい、意図しなくても開いている別のプログラムにコロナ接触確認アプリのブルートゥースの使い方 Bluetooth(ブルートゥース)がつながらない! 価格com 『ブルートゥースをオフにして使用 win10 ブルートゥースが無効です, Windows 10 ブルートゥースイヤホンをPCで接続する方法 Windows10




解決 Windows10でbluetoothが ペアリング済み のまま繋がらない 接続済みにする方法 パソコン備忘録 By わらっち




Windows10でbluetoothデバイスのリンク接続が切れるときの対処法 解決策 外資系seパパのブログ



動画あり Windows10 Bluetoothペアリング方法 マウス
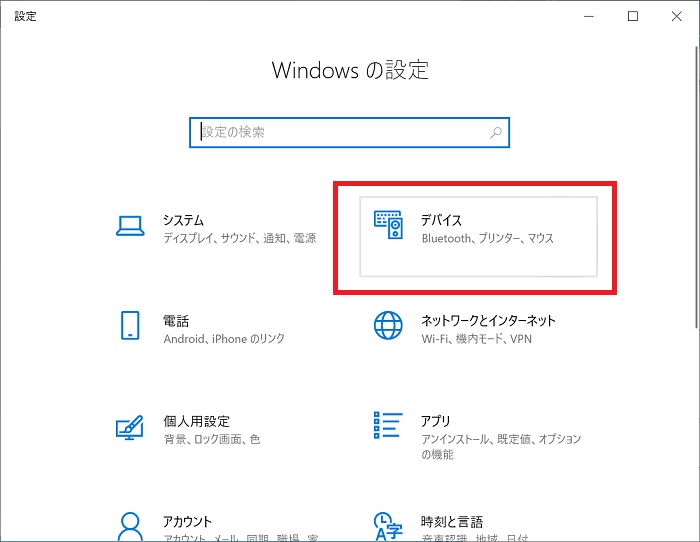



マウスが接続できないときの種類別原因 Bluetoothマウス Ringlog
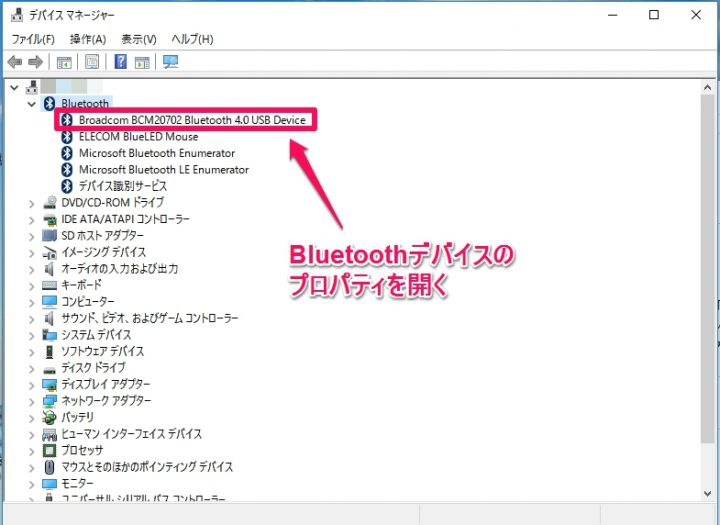



Windows10でbluetooth接続しているマウスが使えなくなる場合にチェックしたい事 パソコンに困ったらfind Out




Windows 10トラブル対策 Bluetoothデバイスが接続できない Tech Tips It
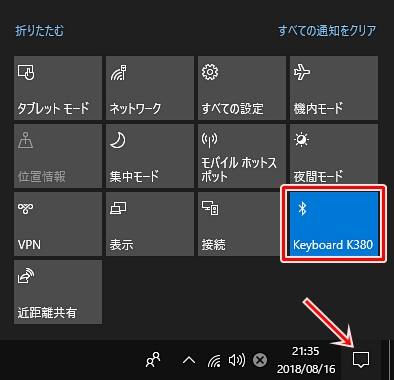



Windows10でbluetoothキーボードを追加する方法 Pcの鎖
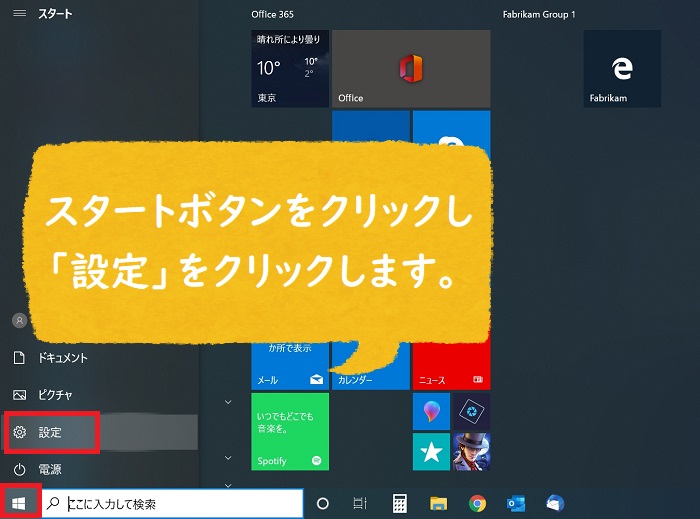



マウスが接続できないときの種類別原因 Bluetoothマウス Ringlog
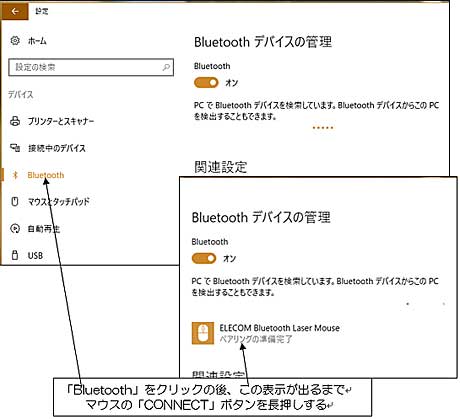



Windows10 Bluetoothマウスが動かない よちよち歩きのたわごと




マウスが接続できないときの種類別原因 Bluetoothマウス Ringlog




Bluetoothマウスが突然動かなくなる場合の回避方法ついて サンワサプライ株式会社
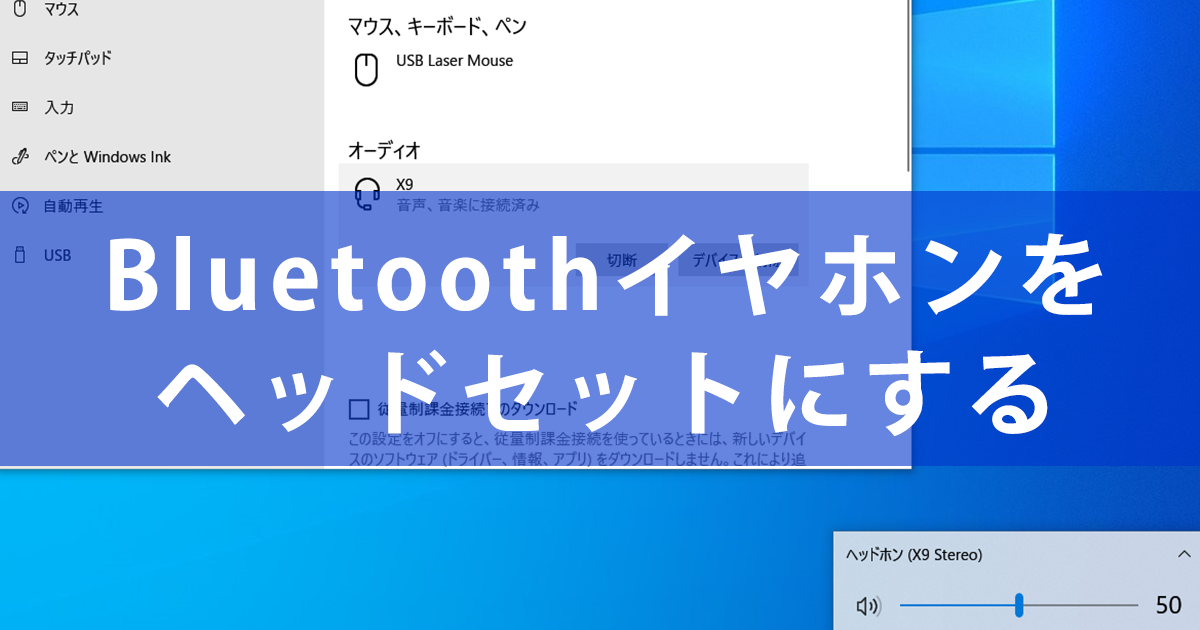



スマートフォンのbluetoothイヤホンをパソコンでも使うには Windows Tips できるネット
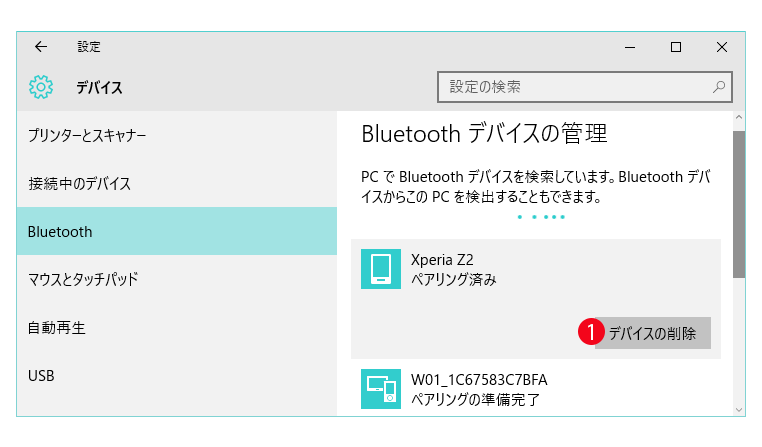



Bluetooth 近距離無線通信 がペアリング済みのままに接続できない 3 4 Windows10



動画あり Windows10 Bluetoothペアリング方法 マウス




ダイソーで500円のbluetoothマウスが売られている Explodedplum S Diary




Windows10 パソコンのbluetooth機能を有効 オンにできない時の対処法
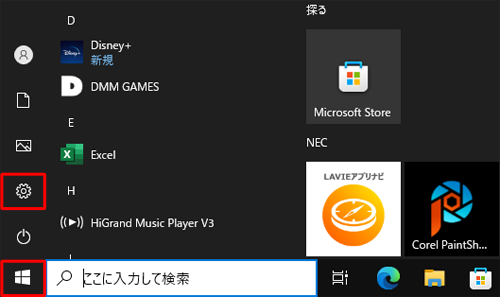



Nec Lavie公式サイト サービス サポート Q A Q A番号
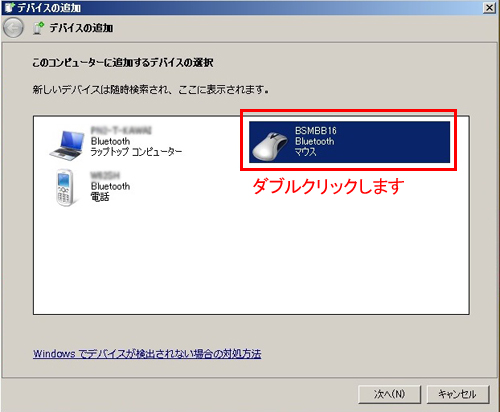



Bluetoothマウスをwindowsで使用する方法 バッファロー




マウスコンピューター Faq アーカイブページ



Windows10 Bluetoothマウスが突然動かなくなった 解決 Imuza Com
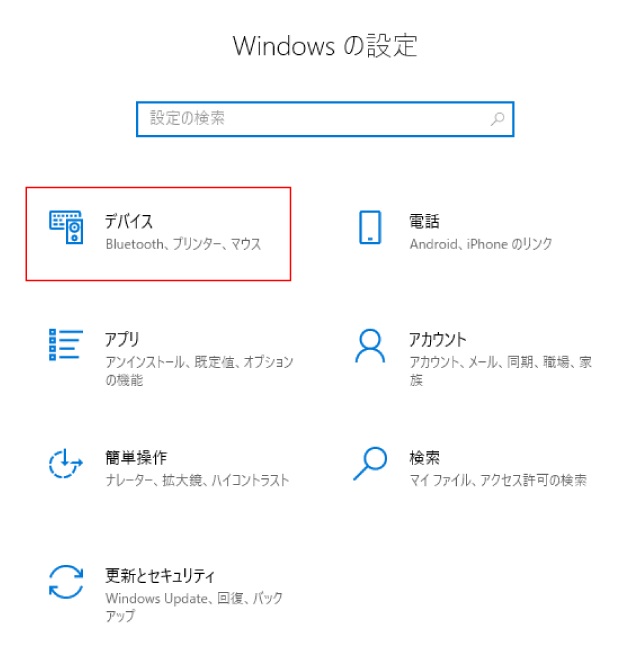



初心者向け マウスが動かない時の原因と設定 いまさら聞けないマウスのあれこれ 家電小ネタ帳 株式会社ノジマ サポートサイト
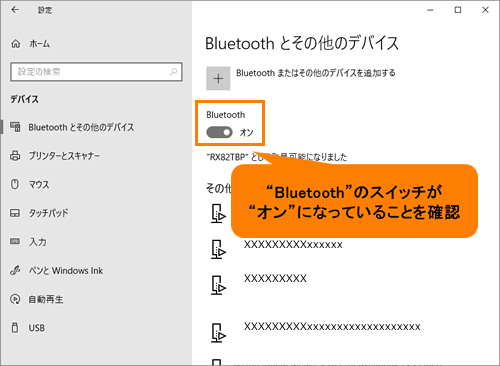



Bluetooth R 機能を搭載している周辺機器とパソコンをbluetooth R 接続 ペアリング する方法 Windows 10 サポート Dynabook ダイナブック公式




マウスの不具合ではありませんでした Bluetoothマウスの接続がよく途切れるので Windows10の設定を変更しました Yujiblog




初心者向け マウスが動かない時の原因と設定 いまさら聞けないマウスのあれこれ 家電小ネタ帳 株式会社ノジマ サポートサイト
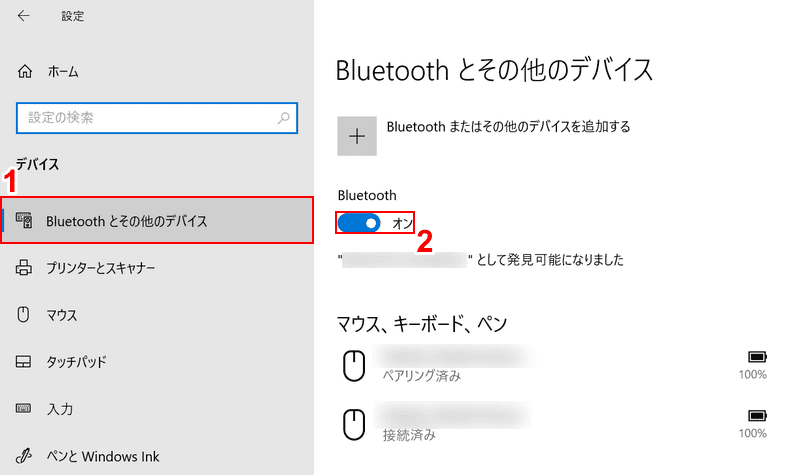



Windows 10でbluetooth機器を接続できない場合の対処法 Office Hack
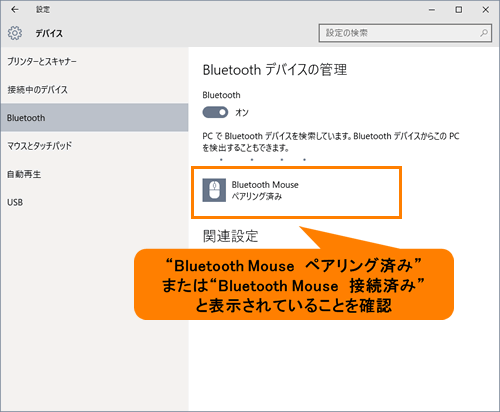



Bluetooth R マウスがうまく動作しない場合の対処方法 Windows 10 サポート Dynabook ダイナブック公式




Windows10でbluetoothマウスを認識しない時の対処 ほぼユル雑記帳
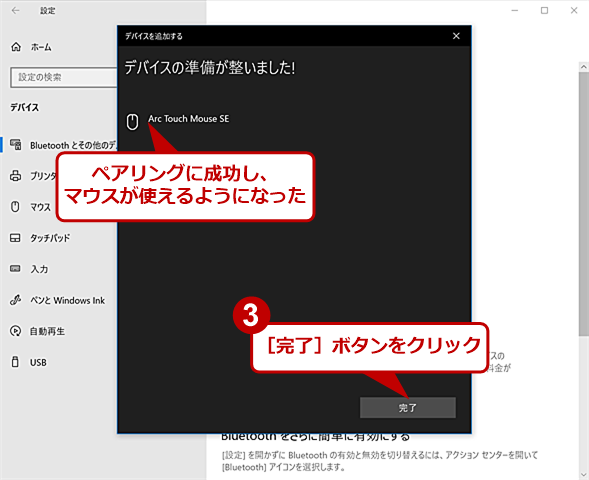



Windows 10トラブル対策 Bluetoothデバイスが接続できない Tech Tips It
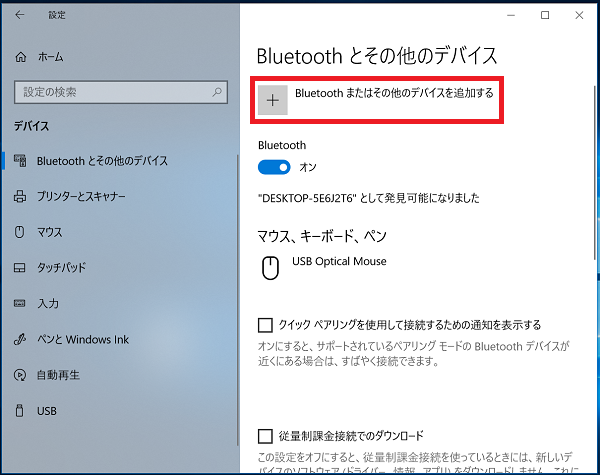



Windows10 Bluetoothマウスをペアリングで接続し設定をする パソコンの問題を改善




ペアリング済みのbluetoothマウスが使えなくなる問題の対策 Solomonレビュー Redemarrage
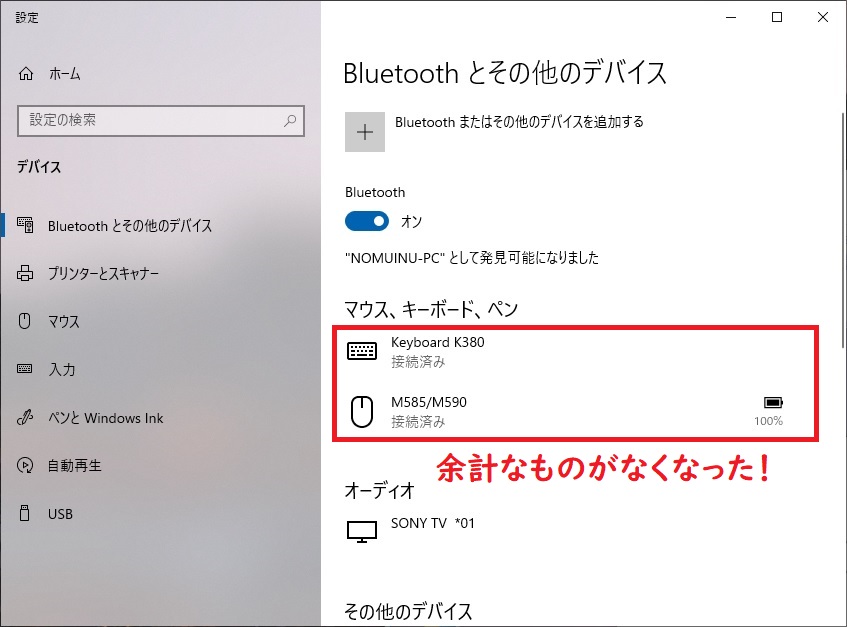



Windows10 Bluetooth 機器 マウスやキーボード が削除ができない件
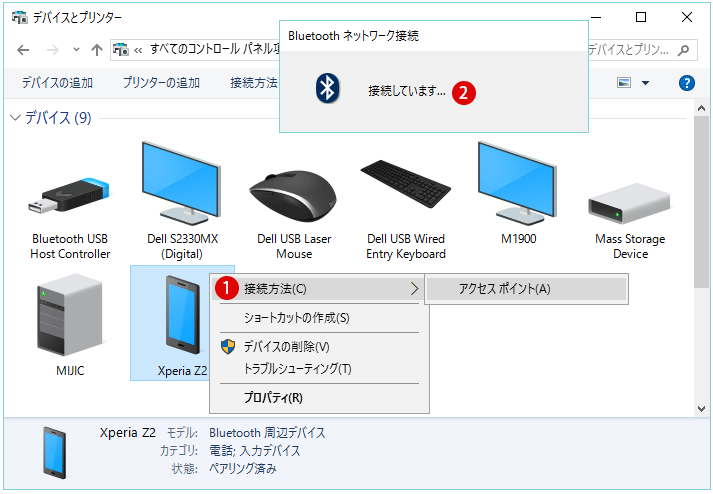



Bluetooth 近距離無線通信 がペアリング済みのままに接続できない 3 4 Windows10
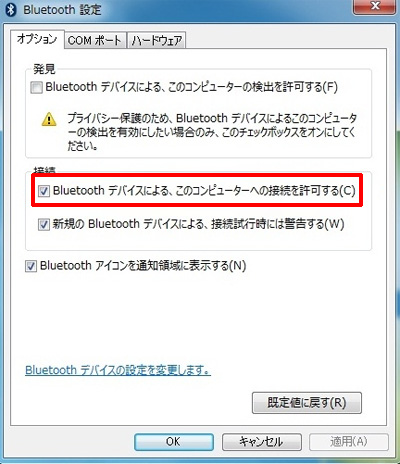



Bluetooth商品が再接続できません 意図せずに切断されたりスリープ状態になります 再起動後に動作しません バッファロー
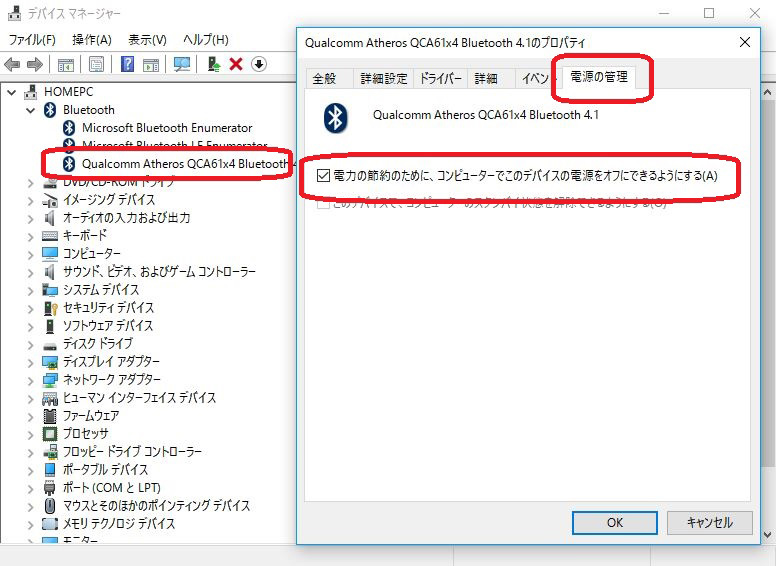



Pcをスリープ状態から解除するとbluetoothマウスやキーボードが動かない場合の対処法 Dime アットダイム



Bluetoothデバイスがつながらない 削除できない そんな場合の対処方法メモ It小屋台帳
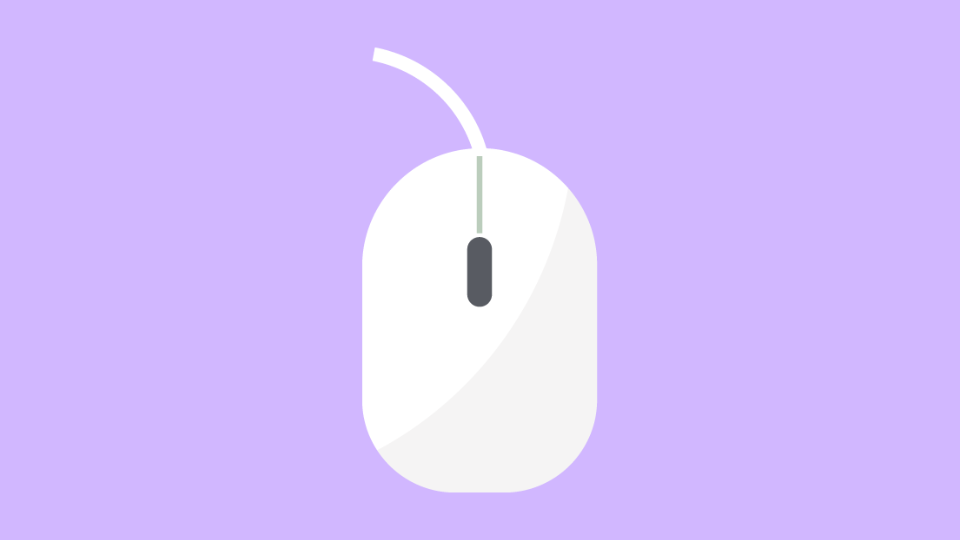



Windows10でbluetoothマウスを認識しない時の対処 ほぼユル雑記帳



ペアリング済みなのに接続できない Bluetoothキーボードでやったことまとめ Windows10 ブログが書けたよ
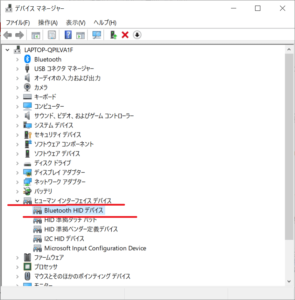



マウスの不具合ではありませんでした Bluetoothマウスの接続がよく途切れるので Windows10の設定を変更しました Yujiblog
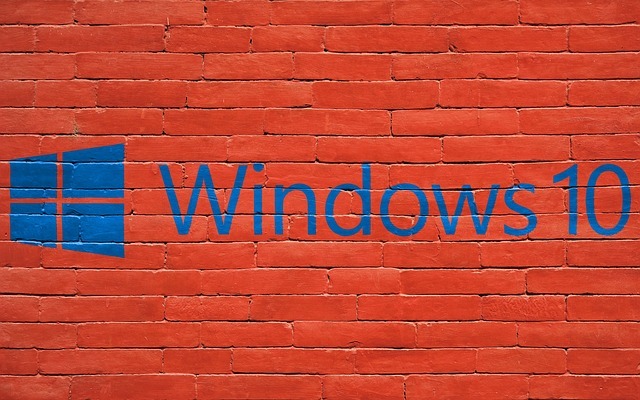



Windows10 Bluetoothがペアリング済みなのに接続できない原因 対処法 スマホアプリやiphone Androidスマホなどの各種デバイスの使い方 最新情報を紹介するメディアです




Bluetoothが接続できない ペアリング方法やペアリング済みでも接続できない場合の対処法 パソコン修理 サポートのドクター ホームネットがお届けするコラム
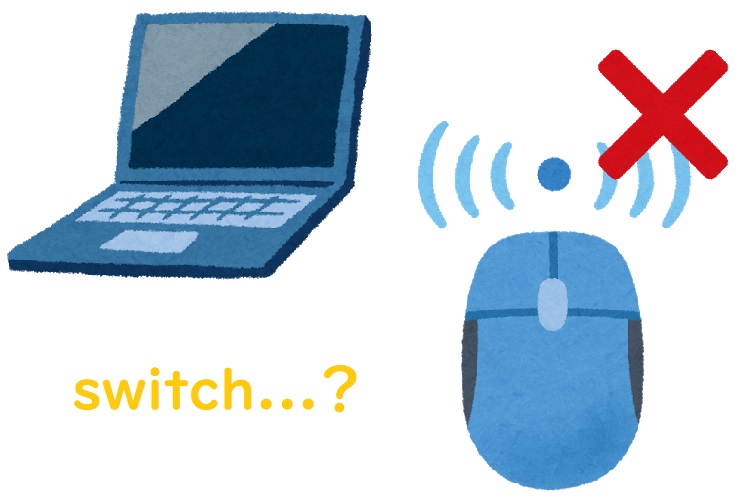



マウスが接続できないときの種類別原因 Bluetoothマウス Ringlog



Bluetooth マウス ペアリング方法 Hidプロファイル Windows



動画あり Windows10 Bluetoothペアリング方法 マウス
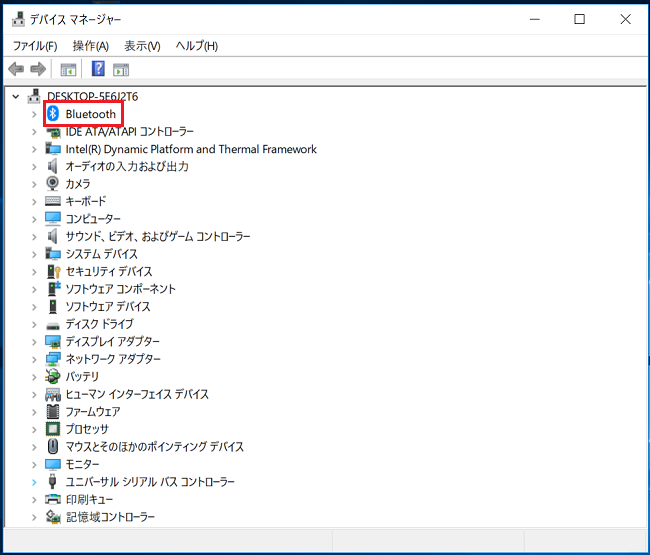



Windows10 Bluetoothマウスをペアリングで接続し設定をする パソコンの問題を改善



Bluetoothのマウスがペアリング済みなのに接続にならない問題 Windows10 ブログが書けたよ
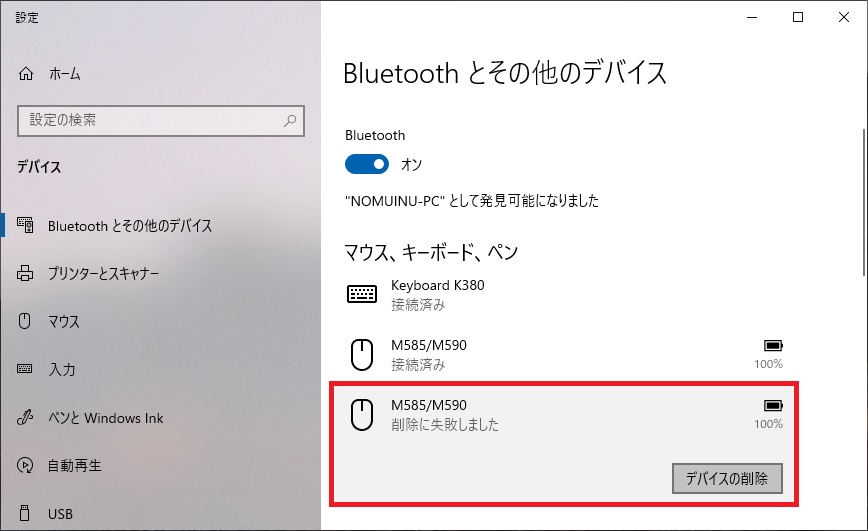



Windows10 Bluetooth 機器 マウスやキーボード が削除ができない件
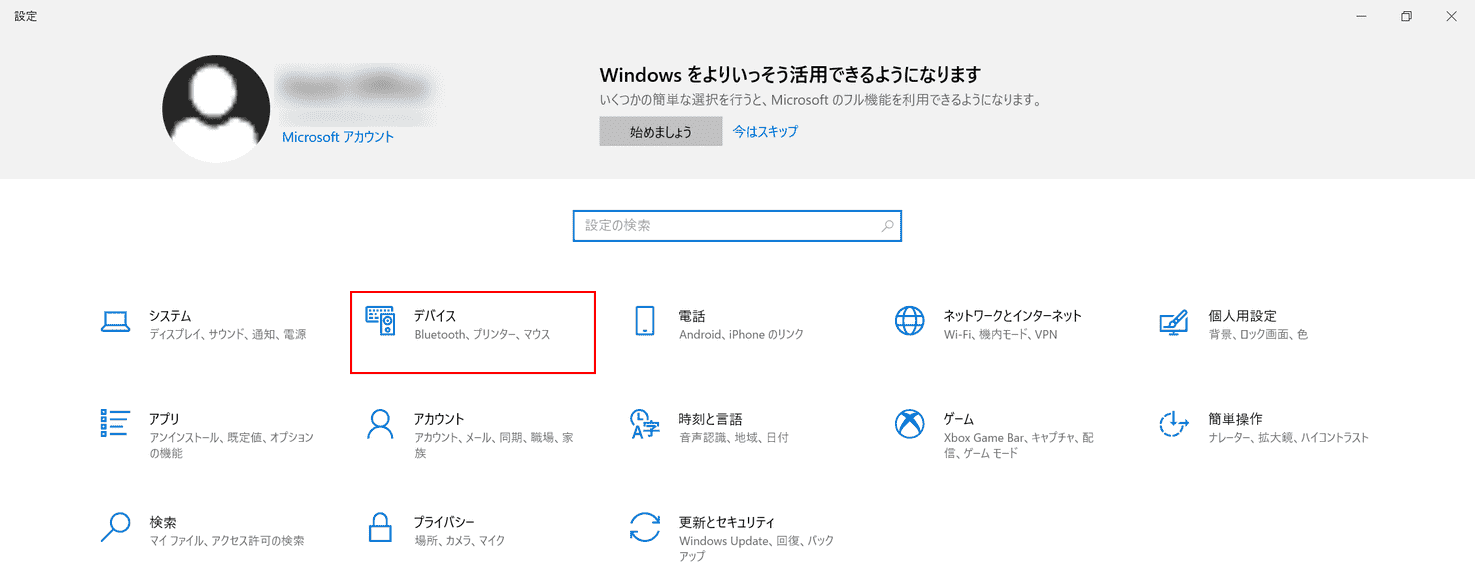



Windows 10でbluetooth機器を接続できない場合の対処法 Office Hack
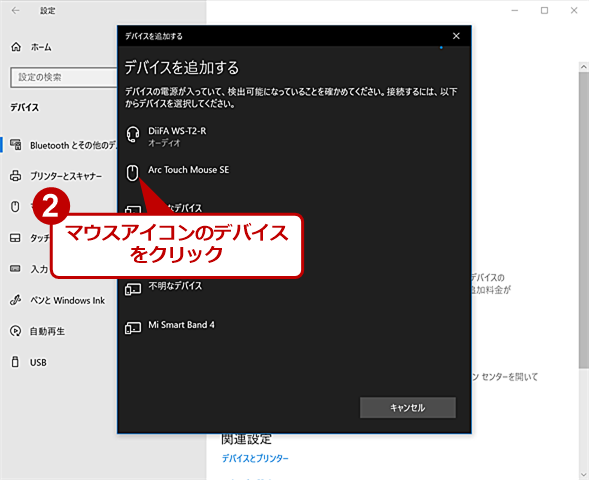



Windows 10トラブル対策 Bluetoothデバイスが接続できない Tech Tips It
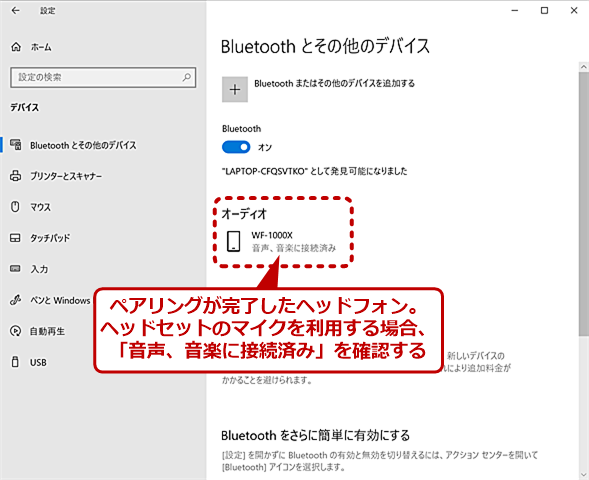



Windows 10トラブル対策 Bluetoothデバイスが接続できない Tech Tips It



ワイヤレスマウスはどのように設定しますか よくあるご質問 株式会社ノジマ サポートサイト
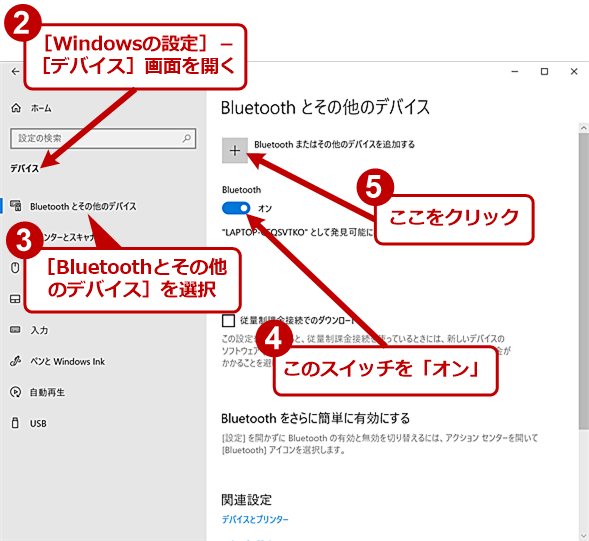



Windows 10トラブル対策 Bluetoothデバイスが接続できない Tech Tips It




21 Bluetoothマウスおすすめ25選 ワイヤレス最高峰は Ipadにも使える人気の小型 薄型 静音タイプを比較 Best One ベストワン



Bluetooth マウス キーボード 再ペアリングする方法




Window10 Bluetoothマウス キーボードをペアリングする方法 初回のみ必要なセットアップ手順 使い方 方法まとめサイト Usedoor
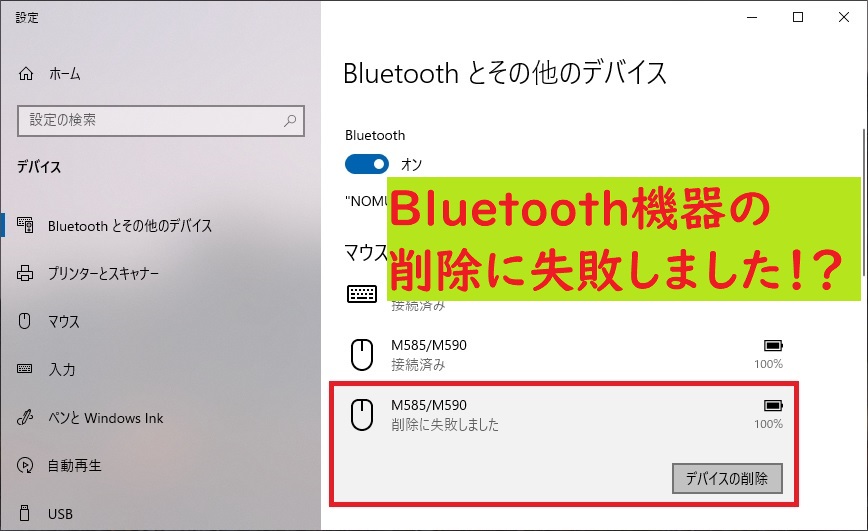



Windows10 Bluetooth 機器 マウスやキーボード が削除ができない件
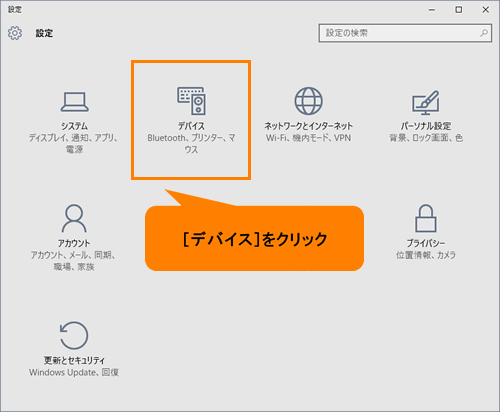



Bluetooth R マウスのペアリングを解除する方法 Windows 10 サポート Dynabook ダイナブック公式
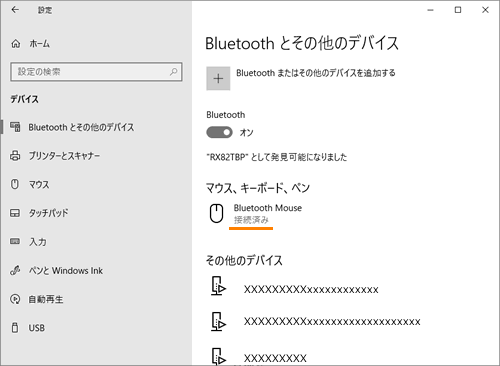



Bluetooth R 機能を搭載している周辺機器とパソコンをbluetooth R 接続 ペアリング する方法 Windows 10 サポート Dynabook ダイナブック公式
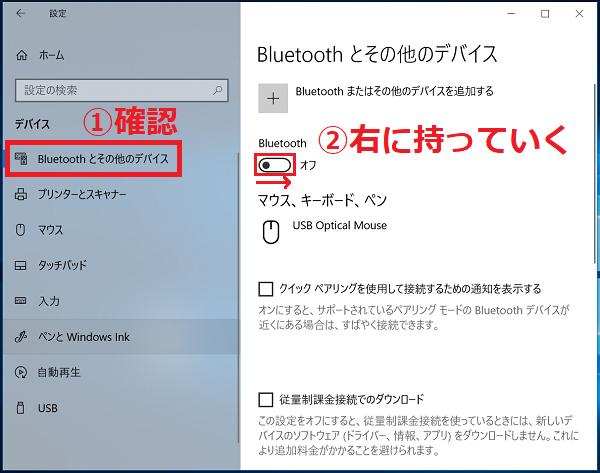



Windows10 Bluetoothマウスをペアリングで接続し設定をする パソコンの問題を改善




Windows10でbluetooth接続しているマウスが使えなくなる場合にチェックしたい事 パソコンに困ったらfind Out




Pcでイヤホン等のbluetooth機器が接続できない 検出されない時の対処法
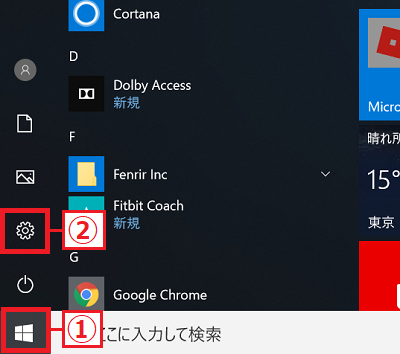



Windows10 Bluetoothマウスをペアリングで接続し設定をする パソコンの問題を改善
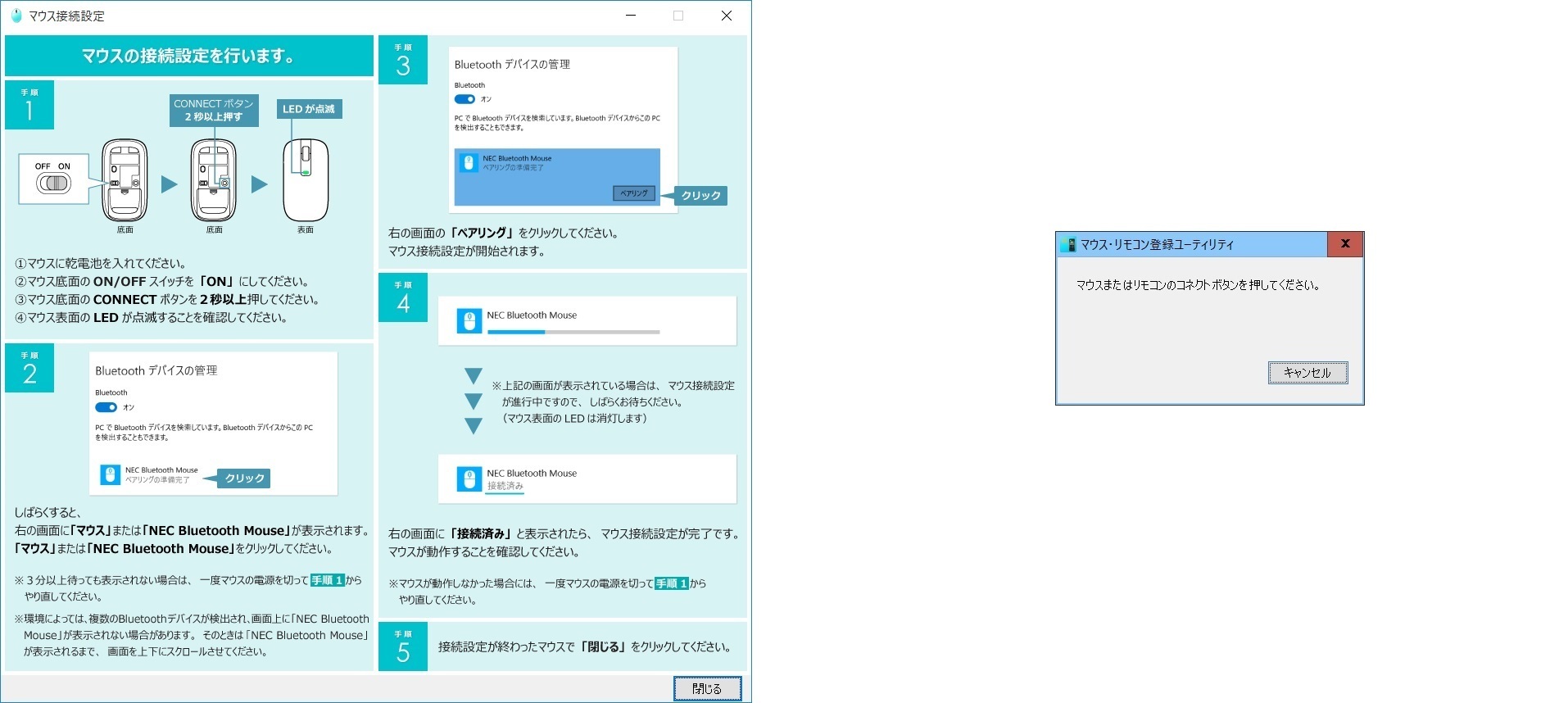



Lavieのワイヤレスマウスの設定方法に詳しい方 Okwave



動画あり Windows10 Bluetoothペアリング方法 マウス




Amazon Nesgoo マウスワイヤレス 無線 マウス Bluetooth Windows 10 Mac 対応 マックブック Nesgoo パソコン 周辺機器 通販
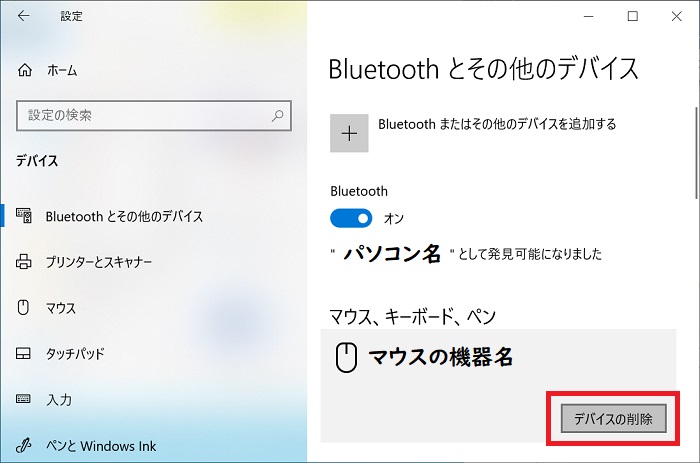



マウスが接続できないときの種類別原因 Bluetoothマウス Ringlog
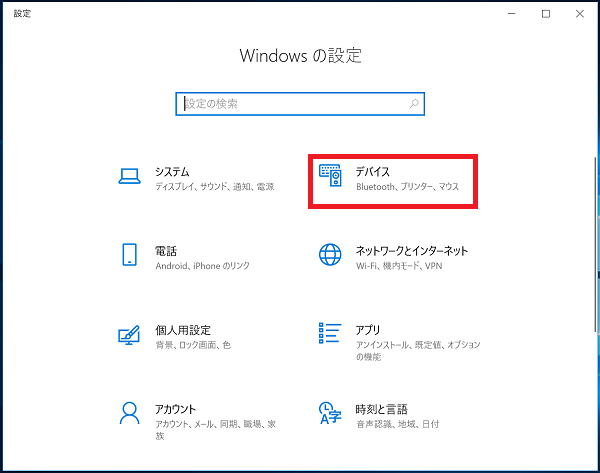



Windows10 Bluetoothマウスをペアリングで接続し設定をする パソコンの問題を改善



ペアリング済みなのに接続できない Bluetoothキーボードでやったことまとめ Windows10 ブログが書けたよ
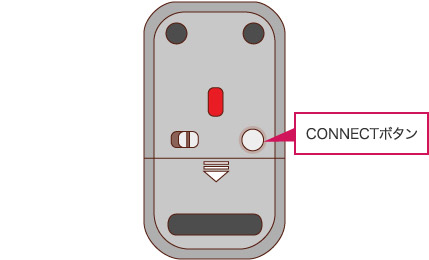



Nec Lavie公式サイト サービス サポート パソコンなるほどカフェ Windows 10 館




マウスコンピューター Faq アーカイブページ



ワイヤレスマウスはどのように設定しますか よくあるご質問 株式会社ノジマ サポートサイト




Windows 10でbluetoothマウスやキーボードが使えなくなる原因は省電力設定かも Solomonレビュー Redemarrage
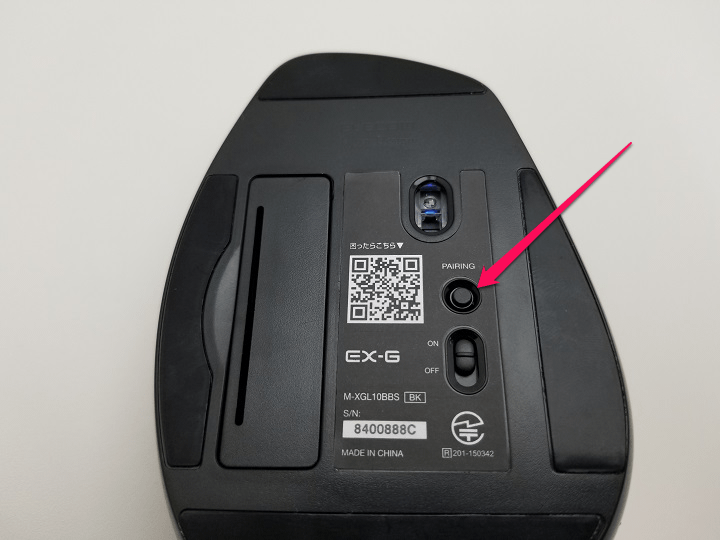



Window10 Bluetoothマウス キーボードをペアリングする方法 初回のみ必要なセットアップ手順 使い方 方法まとめサイト Usedoor
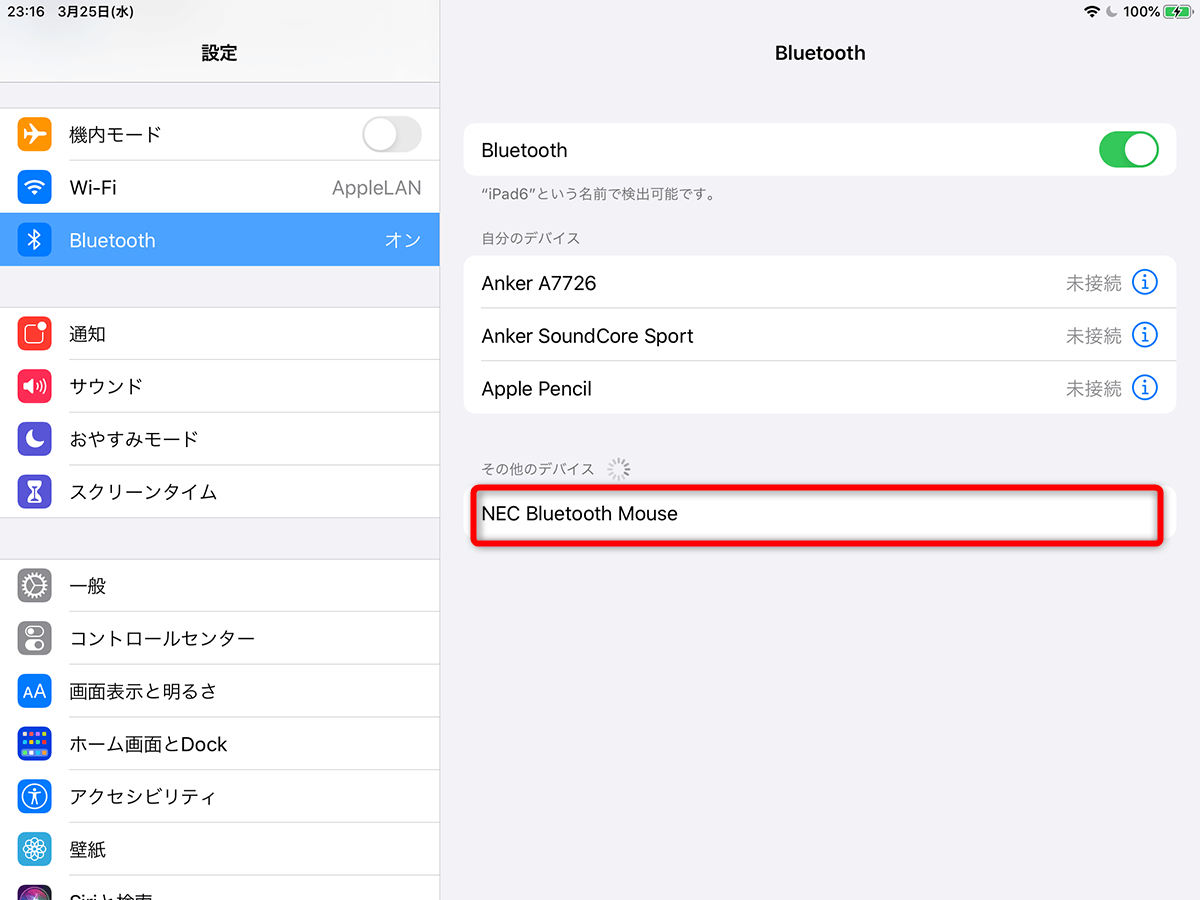



Ipados 13 4新機能 Ipadをマウスで操作する 接続とカスタマイズ できるネット




Chromebookにbluetoothマウスを接続する方法 よりpcに近い操作感に できるネット
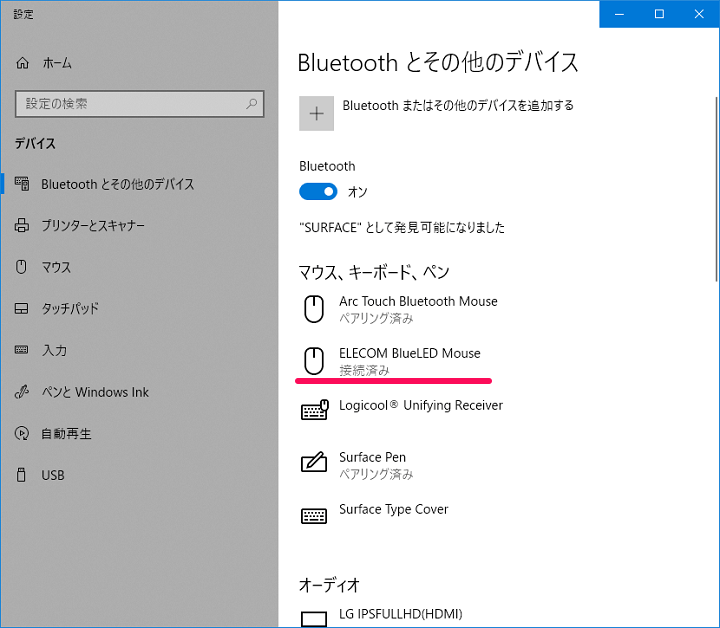



Window10 Bluetoothマウス キーボードをペアリングする方法 初回のみ必要なセットアップ手順 使い方 方法まとめサイト Usedoor




Bluetoothマウスが接続できない トラブルの3つの原因と対処法 Minto Tech
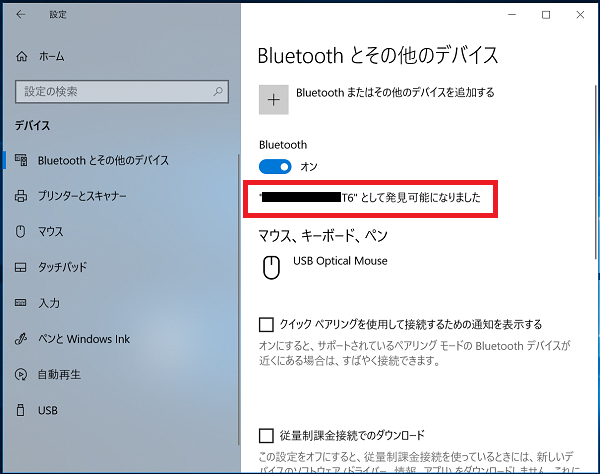



Windows10 Bluetoothマウスをペアリングで接続し設定をする パソコンの問題を改善
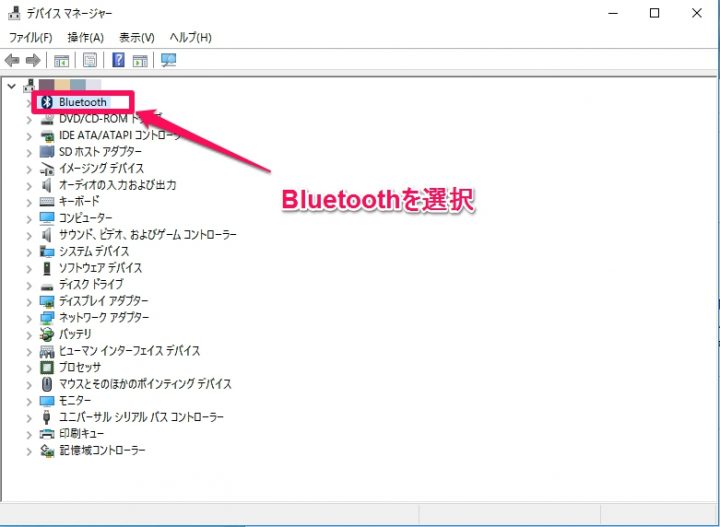



Windows10でbluetooth接続しているマウスが使えなくなる場合にチェックしたい事 パソコンに困ったらfind Out




Windows 10 で Bluetooth マウスが途切れる際の対処方法 Lonely Mobiler




Windows10 Bluetoothマウスをペアリングで接続し設定をする パソコンの問題を改善



動画あり Windows10 Bluetoothペアリング方法 マウス
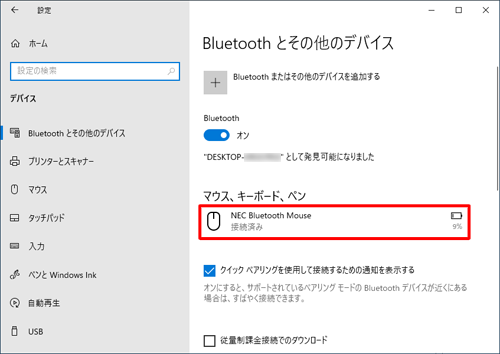



Nec Lavie公式サイト サービス サポート Q A Q A番号
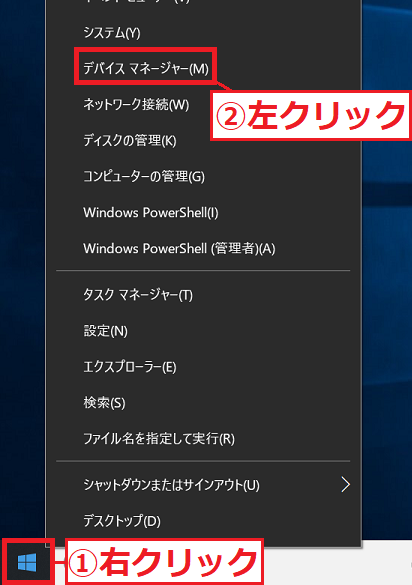



Windows10 Bluetoothマウスをペアリングで接続し設定をする パソコンの問題を改善
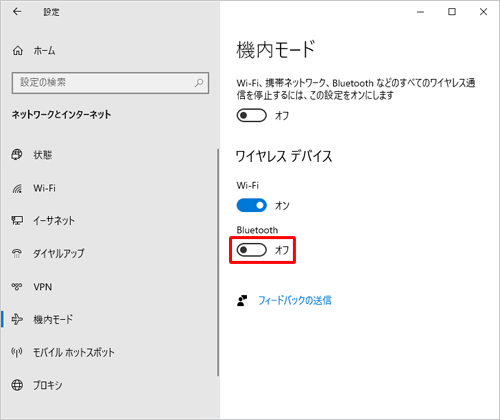



Nec Lavie公式サイト サービス サポート Q A Q A番号




Windows 10でbluetoothマウスやキーボードが使えなくなる原因は省電力設定かも Solomonレビュー Redemarrage




レビュー ダイソー Bluetoothマウスのペアリング設定 使用感など



0 件のコメント:
コメントを投稿